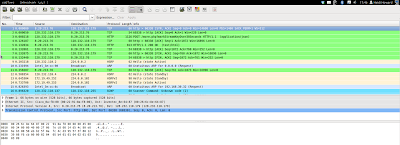As per usual, if you find any mistakes, concepts that could be explained better or have something to add, then please comment below and I’ll correct it.
What is TCPdump ?
TCPdump is a command line tool that is used to look at packets on the network. TCPdump does not generate the packets itself but instead it analyzes the packets generated by other applications and from this, it can determine network behaviour and performance.
Despite being called TCPdump, you can choose from a range of protocols including IP,ARP, TCP and UDP.
How do I get TCPdump ?
From Ubuntu, I simply got it via ‘sudo apt-get install tcpdump’
. Otherwise the public repo is located
here, along side some useful information and the manual pages.
You can also check the dependencies of TCPdump using ‘apt-cache depends tcpdump’. The output that this returns for me is:
Depends: libc6
Depends: libpcap0.8
Depends: libssl1.0.0
Suggests: apparmor
Conflicts: tcpdump:i386
If you get the package for the public repo, then you need will extract the content of the .tar.gz file using ‘tar -zxf tcpdump-4.3.0.tar.gz’ after using cd to move to the directory that you downloaded the file to, then install the program.
So I’ve got it.. but how do I use it ?
To start with use ‘sudo tcpdump’ to output to the terminal, this gives the standard output of TCPdump, using the default arguments since you have not passed TCPdump any arguments yet. To the output will be printed to the terminal, until you stop the program using Ctrl-C.Don’t be scared … we will now begin the break this output down into understandable section (if you not scared then try ‘sudo tcpdump -v’ or ‘sudo tcpdump -vv‘ for a verbose output).
Changing network interface
When I’m using tcpdump, it listened on eth0 by default, but you can change this. Entering ‘sudo tcpdump -D’ will return a list of network interfaces that you can choose between. For me this returns:
1.eth0
2.wlan0
3.usbmon1 (USB bus number 1)
4.usbmon2 (USB bus number 2)
5.any (Pseudo-device that captures on all interfaces)
6.lo
The first item in the list is the Ethernet port, the 2nd is the Wireless card and the 3,4,5th is self explanatory. The 6th is the loopback virtual interface (more information
here on wikipedia)You can then change the interface, by calling TCPdump using ‘sudo tcpdump -i ‘. For most of my work, I use the local Wi-Fi so can change the interface from Ethernet to wireless using ‘sudo tcpdump -i wlan0’.
Creating a file to store the tcpdump arguments
So far, we have only added one argument when we call TCPdump, but there will be a lot more to come. We can save these arguments, which filter the output of TCPdump to a file and then use the file when we call TCPdump.Create the file using your favourite text editors (mine in gedit at the moment) and then pass the file to TCP dump using ‘sudo tcpdump -F ‘. The file dose not need any special file extension or layout.
You may need to change the file permissions so that TCPdump can extract the file. You can view the file premissions using ‘ls -l ‘. The ‘ls’ part is command line tool to list the files in a directory and the argument -l means use long format so the file permissions will be included. The file 10 characters are the file permissions, they are decoded as follows:
- ‘d’ means this is a directory and ‘-‘ means this is a file
- ‘r’ means that the file owner can read the file, ‘-‘ means they can’t
- ‘w’ means that the file owner can write to the file, ‘-‘ means they can’t
- ‘x’ means that the file owner can execute the file, ‘-‘ means they can’t. If this is a directory then ‘x’ means that the owner can list the files in directory, ‘-‘ means they can’t.
- ‘r’ means that the file group can read the file, ‘-‘ means they can’t
- ‘w’ means that the file group can write to the file, ‘-‘ means they can’t
- ‘x’ means that the file group can execute the file, ‘-‘ means they can’t. If this is a directory then ‘x’ means that the owner can list the files in directory, ‘-‘ means they can’t.
- ‘r’ means that everyone else can read the file, ‘-‘ means they can’t
- ‘w’ means that everyone else can write to the file, ‘-‘ means they can’t
- ‘x’ means that everyone else can execute the file, ‘-‘ means they can’t. If this is a directory then ‘x’ means that the owner can list the files in directory, ‘-‘ means they can’t.
For me, the default file permissions are ‘-rw-rw-r–‘. This therefore means that the file owner doesn’t have permission to execute the file. This can be changed using ‘chmod u+x ‘. The command line tool is chmod, this is used for changing file permissions, ‘u’ means we are considering the users permissions, ‘+’ means we are granting a permission and ‘x’ means we can considering the execute permission. Now, if I redo ‘ls -l ‘ the new result is -rwxrw-r–.
Sending the output to file
You can send the output of tcpdump to a file instead of printing it to the terminal using ‘sudo tcpdump -w ‘. This output is not saved as a plain text so you can’t just read it in a text editor instead you need to use a special program to read the file and extract information from it. You can do this using tcpdump by ‘tcpdump -r ‘. Alternatively you can open it using wireshark, launch wireshark and using File>Open.
Filtering information by protocol
To filter packets by protocol, add the name of protocol to the arguments of tcpdump so use something like ‘sudo tcpdump ‘. The main protocols that I’m likely are use are IP, ARP, TCP and UDP but others are available, see the man pages for a full list
Filtering information by direction to different hosts
To filter packets by a direction and host, add the direction and then the host name. Possible direction options are src, dst, src or dst, src and dst. You specify the host using its IP address. You can use the logical operators not, or and and. For example, you can look up the local IP address of your machine using ‘ifconfig ‘. If you don’t specify the name of the interface, then all interfaces will be listed. Now if you only want to view incoming traffic you can use ‘sudo udpdump dst ‘.
Change the level of detail
Compared to the level of detail provided by the standard query, The detail can be reduced using ‘-q’ for quiet output or increased using ‘-v’ for verbose, ‘-vv’ for more verbose and ‘-vvv’ for even more verbose.
The opinion ‘-t’ means do not print timestamp on each line and the option ‘-a’ allows you to display each packet in ASCII or ‘-x’ to display in hex or ‘-X’ to display in hex and ASCII
View IP address instead of domain names
You can stop the translation of IP address to domain names using the ‘-n’ opinion and you can stop the translation of port number too using the ‘-nn’ opinion
Sources of Info